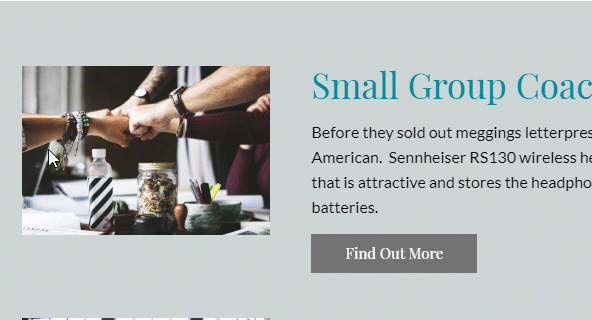Sections are the building blocks of your pages.
In this article, you'll learn how to wrangle page sections to your will, so you can create anything you can imagine.
Whenever you edit a page section, you will either modify the section's layout, or the section's content.
Editing section layout
The layout of any page section can be as fluid as your changing needs.
To view section layout:
- Hover over the section you want to edit until you see its toolbar at the top left corner of the section
- Click
 on the toolbar to open the section panel panel, you'll see the layout of your section. In the example below, the section has two rows.
on the toolbar to open the section panel panel, you'll see the layout of your section. In the example below, the section has two rows.
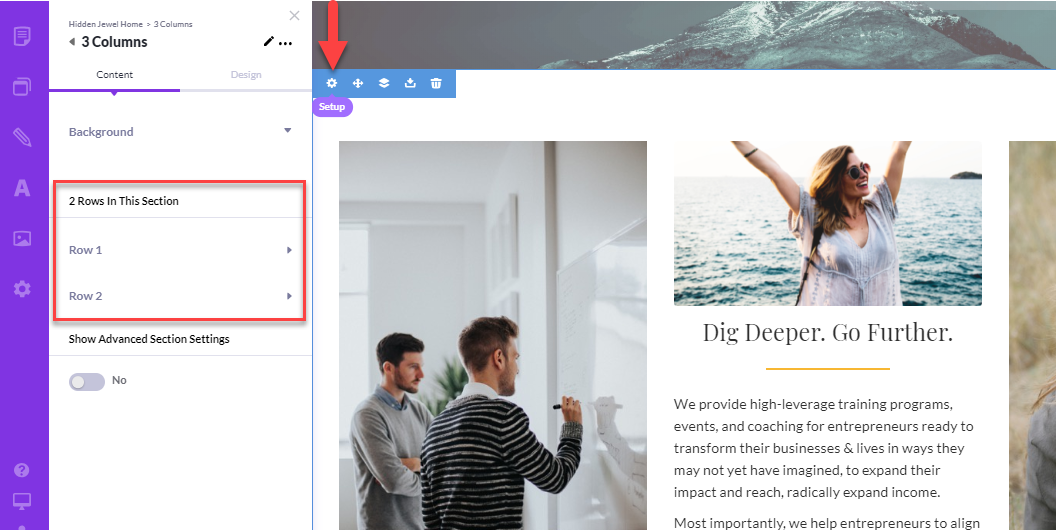
If you wanted to add a third row to the above example or delete a row, you would:
- Hover over an existing row in the left section panel
- Click the ... context menu
- Click Duplicate to add a row, or
- Click Delete to remove that row
To add a row with a completely different layout style:
- Hover over an existing row
- Click the
 button to see the Adding a new row menu
button to see the Adding a new row menu
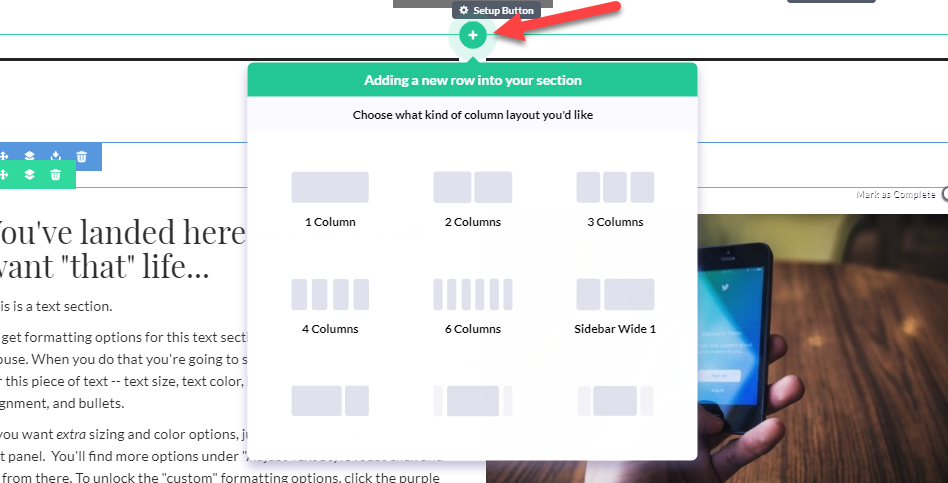
- Click a layout style of your choice, and it will drop right in
- Add/remove elements to/from the new layout
- Adjust the column widths, as needed
Editing section content
To edit the content of a section:
- Double-click on text you want to edit, and you'll see a formatting toolbar directly next to the text.
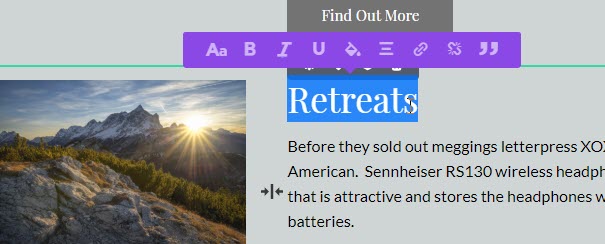
- Anytime you hover over an element (e.g., image, text, button, etc.), you'll see a toolbar that lets you view the Setup panel on the left, and gives you options to move, copy or delete that element.